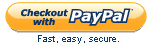Here is my experiance with learning and programming WPF in the last year:
First let me tell you that -
WPF IS GREAT!
Simple put - WPF let you do layers of controls and decorators.
This means you can composite anything in easy.
The things I did with WPF were not easy at all in Win32-API and not even in .Net using GDI+.
Usage example
I wish to have a character drawn, later on I wish to add that character a life status, later on - an icon on the top-right to reperesent which guild is he in... and more...
Of course It's solvable using the Decorator-Pattern using the draw to add more pictures, but - you need to
BitBlt ... and more complex stuff.
With WPF, however, you layer it all with opacity, or transparency, which is the same solution as before with one exception - you write it declarativly and in 10 min :-).
The learning curve
I already had a very rich epreriance with WinForms/MFC/Win32 GUI + I know
Design-Patterns pretty good, so I had a good head-start ==> It was easier to learn, the elements were already in my mind.
First I started with tutorials to feel WPF, and books.
The most used were (recomendation ordered):
- Tutorials:
- WPF Tutorial
- 'Hello WPF' ... http://www.wpftutorial.net/HelloWPF.html
- Books:
- http://www.amazon.com/Sams-Teach-Yourself-WPF-Hours/dp/0672329859
- http://www.amazon.com/2010-NET-Platform-Andrew-Troelsen/dp/1430225491
- The chapters about WPF (Chapter 27).
In between, I started using it in my solutions, strted with simple solutions (traditional GUI programming), used the known and common parts (buttons, labels, textboxes...), practiced and learned the basics.
Bottom line
After touching WPF there is no going back, I'll always prefer WPF over other solutions, unless I have no choice, like - "the OS doesn't support DirectX 9" :-(.
Have a good and productive learning - WPF worth it!
Resources